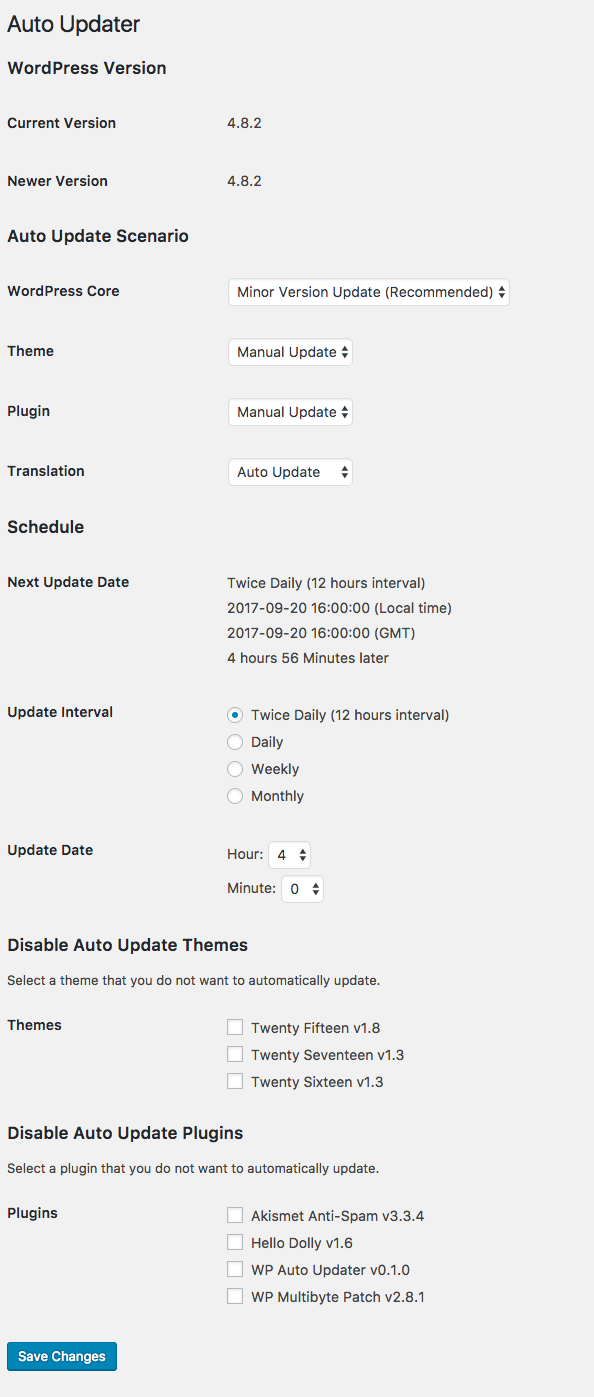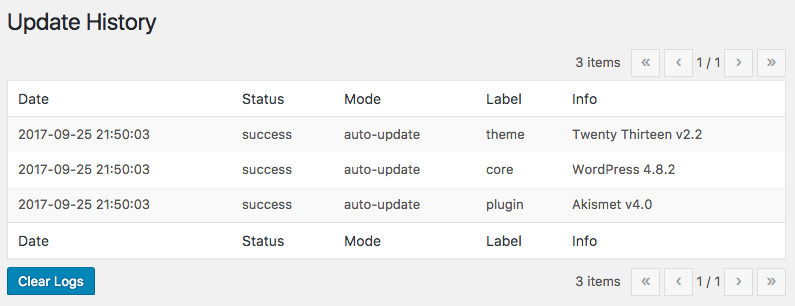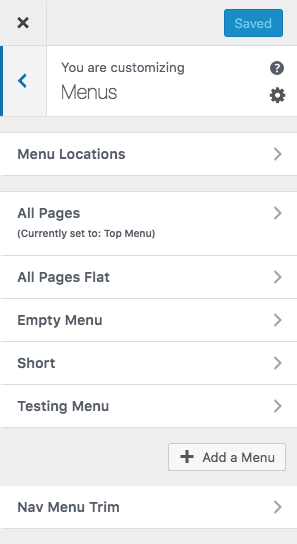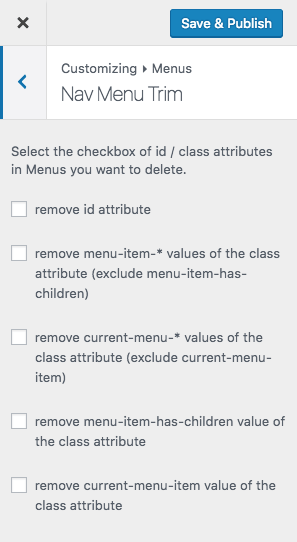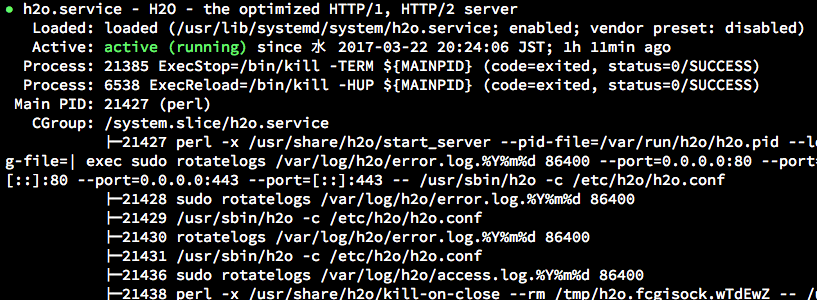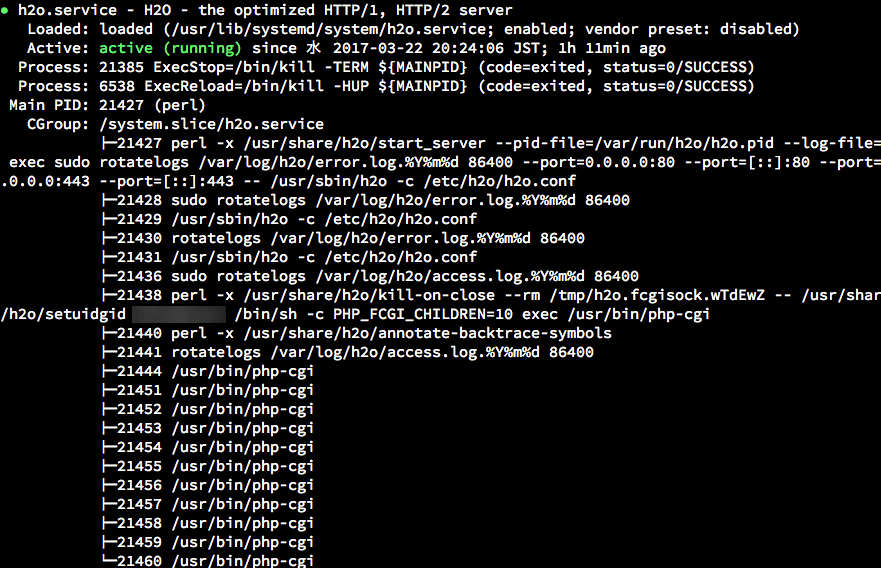WordPressプラグイン「WP Auto Updater」の生まれた背景とかも書いてみたので、めっちゃくちゃ長い文章になっています。読み飛ばしてこちらから読んでください 。
最新版メジャーアップデートは安全とは言い切れない問題がはらんでいる
WordPressは、2013年10月にリリースされたバージョン 3.7 から自動更新 (Automatic Background Updates) ができるようになっています。
メジャーバージョンにも自動更新ができますが、デフォルトでは、無効になっています。
ソフトウエアの本質から観てみると、そこにはどんなソフトウエアにも不具合というバグは入り込む余地があります。
加えてメジャーバージョン特性として、バグの発見が困難な状況に陥ることがあります。
これは、ソフトウエアだけでなく、一般的な製品でも新製品として販売された直前に製造された初期ロットでは、初期不良という形で不具合が多く出ることと似ています。自動車や家電製品の分野ではリコールという形で知ることも多いのではないでしょうか。
メジャーバージョンには、「予測ができない」という不確実性の高い、真空状態が生じる期間が必ず生まれます。その真空状態を事前に少なくすることが試作品、テスト、ベータリリースなど。事後では真空状態から空気を入れて不確実性を無くしていくことがリコールだったり、マイナーバージョンのリリースです。
WordPressも常に最新版に更新すれば安全ということを考え直す時期に来ているといえるかもしれません。
2017年2月に情報公開された WordPress 4.7.0, WordPress 4.7.1の脆弱性
2016年12月6日にリリースされたバージョン 4.7 には、容易に攻撃できる脆弱性が入り込みました。
原因元は WordPress 4.7 から追加された機能 REST API。結果、外部から REST API の脆弱性を利用して WordPress のコンテンツが改ざん被害が確認されました。WordPress の新機能はまずプラグインとして開発されます。機能として完成した段階で WordPress本体に取り込まれます。その過程で脆弱性が入り込み、典型的なメジャーバージョン特性を表すように発見されたわけです。
WordPressは、常に最新版にするべきか
WordPressサイトを運営する側として対応することはあるだろうか?
基本的なスタンスとして、脆弱性を悪用されて被害にあったからアウト。会わなかったからセーフではなく、
WordPressは、管理画面を経由してボタンをクリックするだけで簡単にアップデート更新できます。WordPressに詳しくなくても、スキルがなくても、何も考えなくてもできます。便利さの反面、そこに盲点が生まれます。
致命的なことが起こった後に火消し的に対応するのではなく、100%は無理でも、避けられるものは避ける。
一番大切なことは、手動、自動かかわらず普段からアップデート方針を持っていること。
WordPressの管理画面には、メジャーアップデート、マイナーアップデートの区別なく常に最新版に促すメッセージが流れます。スマホアプリのようにバッチで通知されます。
WordPressのセキュリティに関してのブログ記事を目にすることもあるかと思います。
はたして常に最新版にすることが安全と言えるのでしょうか。
現場でやっている WordPressアップデートの基本的な考え
実際、WordPressサイトを運営したり、
マイナーアップデートは自動でまたは手動でこまめに適用していますが、
また、メジャーアップデートを止めることもしません。
ということで、検証作業を行う必要がない範囲で
これもすべて普段からアップデート方針を持っているからです。
より安全なWordPressの自動更新を目指して
上記のアップデート方針を取ろうとしてもなかなかできないのも事実です。
それも一定のスケジュールをもって行う必要があります。
やはりここは自動更新でと思っても。
メジャーバージョンの自動更新を有効にしても、
自動更新で実現するには、「どのようにして自動更新を行うのか」
WordPressのバージョンを固定してコントロールという発想を実装
幸い WordPress のバージョンナンバリングは、セマンティックバージョニングのように体系化がきっちりなされています。
WordPressの自動更新でメジャーバージョンのアップデートを有効にすると、常に最新のバージョンにアップデートします。
メジャーアップデートでいかに安全な方向に倒すか、フェイルセーフ 2 つの方向性「Minor Only Version Update」「Previous Generation Version Update」
それによって可能になることは、メジャーアップデートをするけれど、より安全にできること。
ではいつメジャーアップデートすればいいのか。方向性は 2つあります。
一つ目は、メジャーバージョンのリリース直前のアップデートではなく、マイナーバージョンがリリースされた段階でメジャーアップデートする「Minor Only Version Update 」。これはある程度メジャーバージョンが使われて、あらかた不具合も発見されている可能性は高まった段階でメジャーアップデートをおこなう。以降はマイナーアップデートをきちっと適用してくれます。
もう一つは、最新のバージョンを使わない。ひとつバージョンを遅らせて使う「Previous Generation Version Update 」。
おまけにもう一つ可能になることが出てきました。
また管理面の負担が減ります。
そして、WordPressプラグイン「WP Auto Updater」が生まれました。
長くなりましたが、ようやく本題です。
WordPressプラグイン「WP Auto Updater」は、WordPressの本体 (コア)、テーマ、プラグイン、翻訳を自動更新するプラグインです。WordPress本体のバージョンをコントロールしてより安全に自動更新ができるようになります。
主な機能は、
WordPress 本体 (コア) の自動更新 テーマ、プラグイン、翻訳の自動更新 自動更新スケジュールの設定 個々のテーマ、プラグインの自動更新を無効化する機能 自動更新の履歴を記録 (ログ) 以上を管理画面で設定できます。
まずは、
WordPressの自動更新をする前に、重要なことがあります。
WordPressプラグイン「WP Auto Updater」をインストールして有効化すると、管理画面が用意してあります。
WordPressプラグイン「WP Auto Updater」の管理画面 自動更新シナリオ (Auto Update Scenario) を作る
WordPressプラグイン「WP Auto Updater」の管理画面で、自動更新シナリオ (Auto Update Scenario) を作って WordPressの自動更新の方針を決めます。
WordPress 本体の自動アップデートは、以下の 5 つから選択できます。
マイナーバージョンをアップデート (推奨) / Minor Version Update (Recommended) メジャーバージョンをアップデート / Major Version Update マイナーバージョンだけをアップデート / Minor Only Version Update 一世代前のバージョンをアップデート / Previous Generation Version Update 手動でアップデート / Manual Update マイナーバージョンをアップデート (推奨) / Minor Version Update (Recommended)
マイナーバージョンをアップデート (推奨) は、マイナーアップデートを有効化します。
メジャーバージョンをアップデート / Major Version Update
メジャーバージョンをアップデート はメジャーアップデートを有効化します。
マイナーバージョンだけをアップデート / Minor Only Version Update
マイナーバージョンだけをアップデート は、バージョン x.y.0 のメジャーバージョンを除くメジャーアップデートとマイナーアップデートを有効化します。
この自動更新は、セキュリティの修正が入ったバージョン x.y.1 以降の WordPress がリリースされた段階でメジャーアップデートを実施します。メジャーバージョンであるバージョン x.y.0 or x.y ではメジャーアップデートをしません。
一世代前のバージョンをアップデート / Previous Generation Version Update
一世代前のバージョンをアップデート は、最新メジャーバージョンの WordPress を除くメジャーアップデートとマイナーアップデートを有効化します。
この自動更新は、WordPress 4.6.z をインストールしているとすると。最新メジャーバージョンの WordPress 4.8.0 がリリースされるときには、メジャーバージョン 4.7.z にメジャーアップデート。
手動でアップデート / Manual Update
メジャーアップデートとマイナーアップデートの自動更新を無効化します。
テーマ、プラグイン、翻訳の自動アップデートは、
自動更新 / Auto Update 手動更新 / Manual Update が選べます。
またテーマ、プラグインは、個々に自動アップデートの無効化ができます。
自動更新のスケジュールを設定
次に自動更新のスケジュールを設定します。
更新間隔は、以下から選べます。
1日2回 (12時間間隔) / Twice Daily (12 hours interval) 毎日 / Daily 毎週 / Weekly 毎月 / Monthly デフォルトでは、自動アップデートがいつ動くか時間を指定できないですが、
訪問者の少ない深夜帯に自動更新をしたり、
自動更新
自動更新のスケジュール間隔で自動更新のチェックが入ります。
アップデートした履歴を記録します。 以上が WordPressプラグイン「WP Auto Updater」での自動更新の設定と自動更新が行われるまでの流れです。
WordPressを自動更新で運営してみたい方は、WordPressプラグイン「WP Auto Updater」を是非使ってみてください。