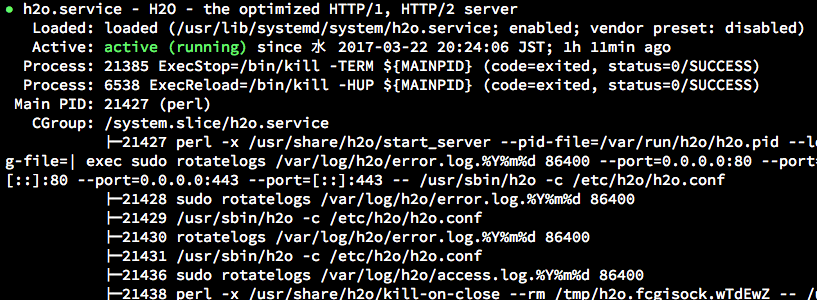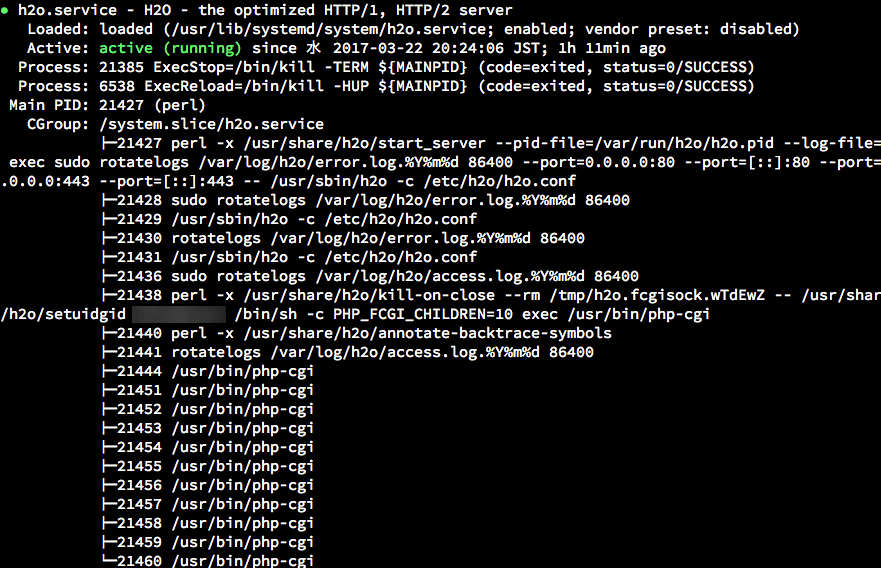SSH接続ができるレンタルサーバーも増えてきました。
さくらのレンタルサーバもそのひとつ。
今回 AWS CLI を使いたいため、さくらのレンタルサーバ (スタンダードプラン) にSSH接続して、AWS CLIをインストールしてみました。
ターミナルでさくらのレンタルサーバにSSH接続。
さくらのレンタルサーバのサーバー環境は、
- FreeBSD
- 標準のシェルが csh
- 標準のテキストエディタ vi
- Python が 2.7.x
という環境です。
さくらのレンタルサーバは、git や WP-CLI もすでにインストール済みで結構使える。
まずは、環境を整える
- 標準のシェルを bash
- 標準のテキストエディタ vim
に変更。
ログインシェルを bash に変更する
chsh コマンドでログインシェルを bash に変更する
chsh -s /usr/local/bin/bash
設定ファイルを作る。
touch ~/.bash_profile
touch ~/.bashrc
.bash_profile の中身を書く。
vi ~/.bash_profile
if [ -f $HOME/.bashrc ]; then
source $HOME/.bashrc
fi
PATH=$PATH:$HOME/bin:$HOME/usr/local/bin:$HOME/.local/bin
export PATH
一度ログアウトして再ログインする。
ログインシェルが bash に切り替わる。
標準のテキストエディタを vim に切り替える
which vim
すると、vim はすでにインストール済みなので。
.bashrc の中身を書く。
vi ~/.bashrc
alias vi='vim'
vim の設定を変える。ここはお好みで。
- カーソルキーでカーソル移動ができるように (カーソルキーでABCDと入力になるのを避けるため、vi互換モードを off に。通常のカーソル移動は「h,j,k,l」)
- バックスペースキー (Macだとdeleteキー) で文字を削除できるように
以上の設定は、.vimrc を作って。
touch ~/.vimrc
vi ~/.vimrc
以下を設定。
set nocompatible
set backspace=indent,eol,start
一度ログアウトして再ログインする。
以上、環境を整えた。
Pythonのパッケージ管理システム pip をインストール
AWS CLI は、pip経由でインストールするため。
まずは pip をユーザー権限でインストールします。
Pythonの設定ファイル .pydistutils.cfg を作って設定。
touch ~/.pydistutils.cfg
vi ~/.pydistutils.cfg
[install]
user=1
インストール先は、ユーザーディレクトリになるため
以下のPATHを .bash_profile に設定してあらかじめ PATH を通しておく。(この記事ではすでに通し済みです)
$HOME/.local/bin
インストールの準備が整ったところで、pip をインストール
easy_install pip
インストールが完了したところで。
pip -V
バージョンが表示されていたら無事完了。
以下が表示されるなら。PATHが通っていないかも。
pip: Command not found.
source ~/.bash_profile
で、bashの設定を再読み込みして再度確認。
以下でユーザーディレクトリにインストールされたことが確認できる。
which pip
/home/<user>/.local/bin/pip
AWS CLIをインストール
AWS CLIを pip 経由でユーザーディレクトリ先にインストール。
pip install awscli --upgrade --user
インストールが完了したところで確認。
aws --version
aws-cli/1.17.2 Python/2.7.16 FreeBSD/11.2-RELEASE-p14 botocore/1.14.2
インストール先も確認。
which aws
/home/<user>/.local/bin/aws
これで、さくらのレンタルサーバで AWS CLI が使えるようになった。